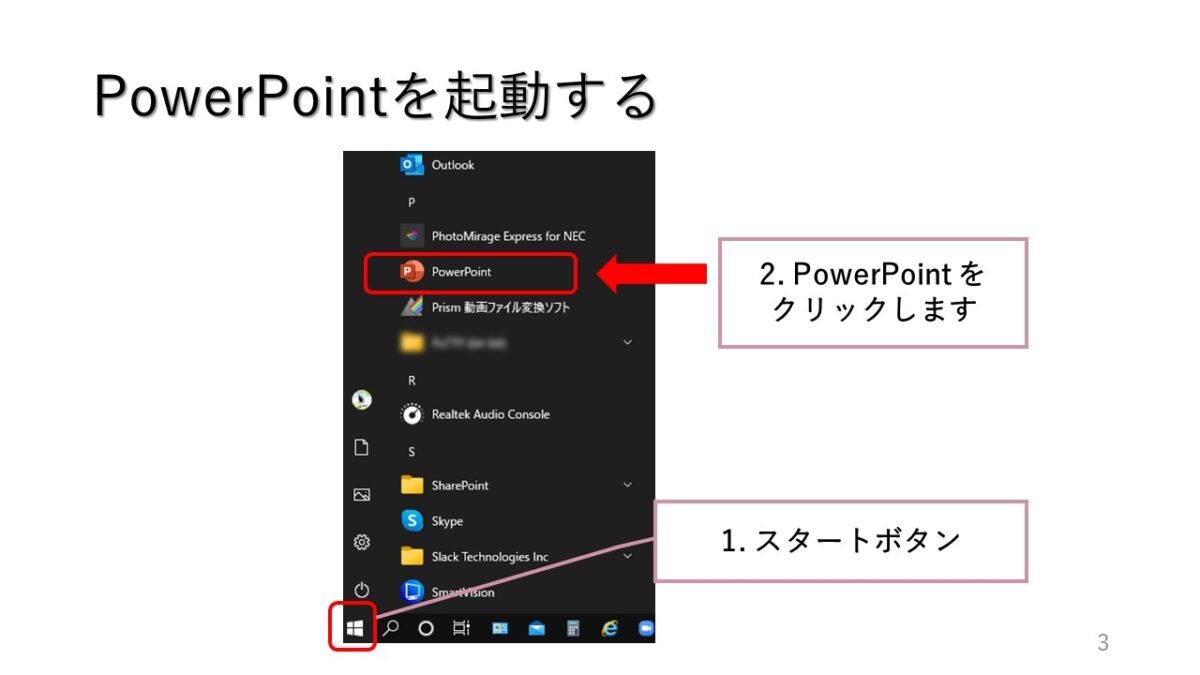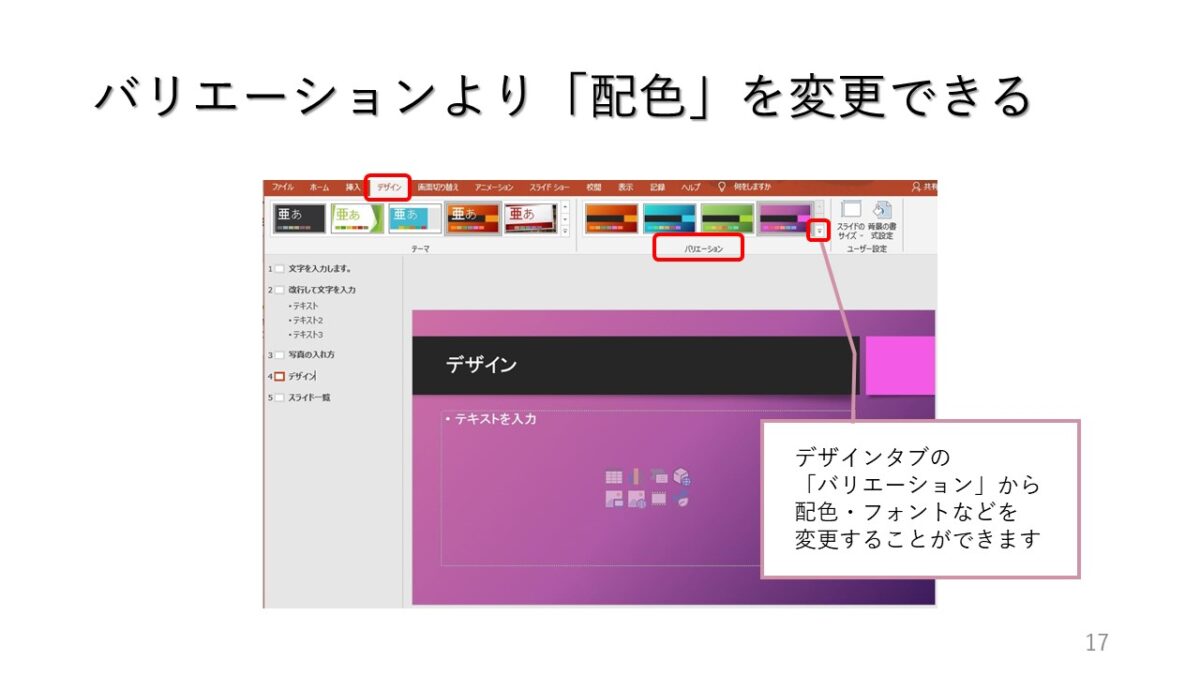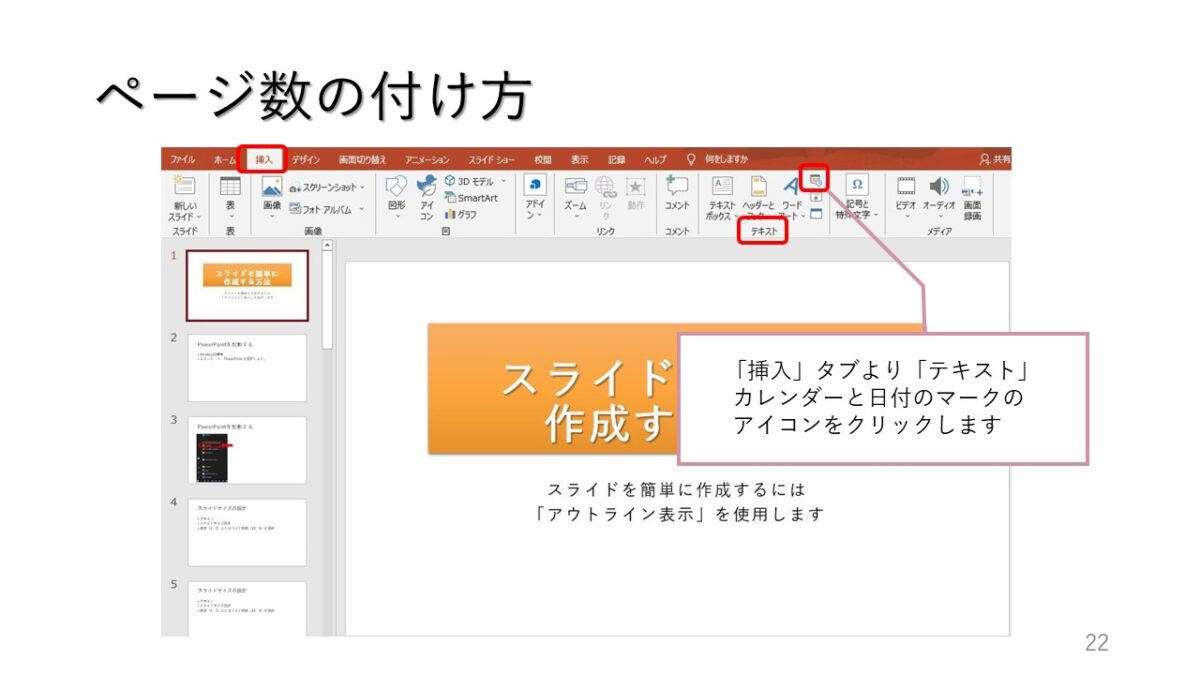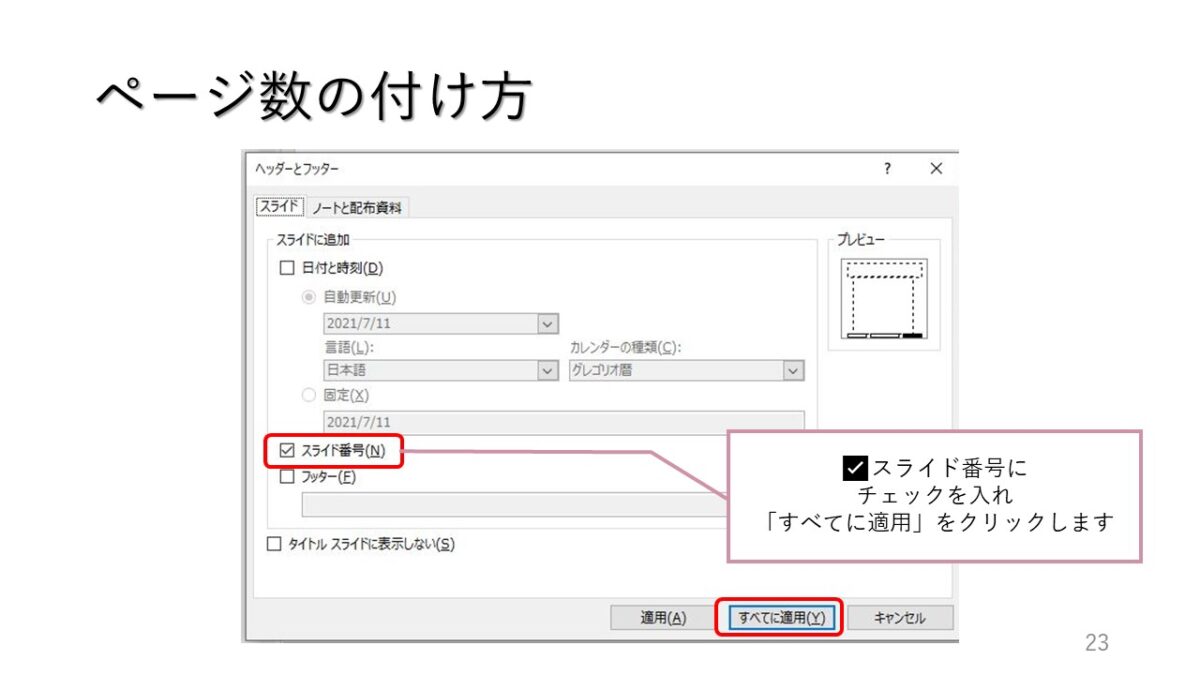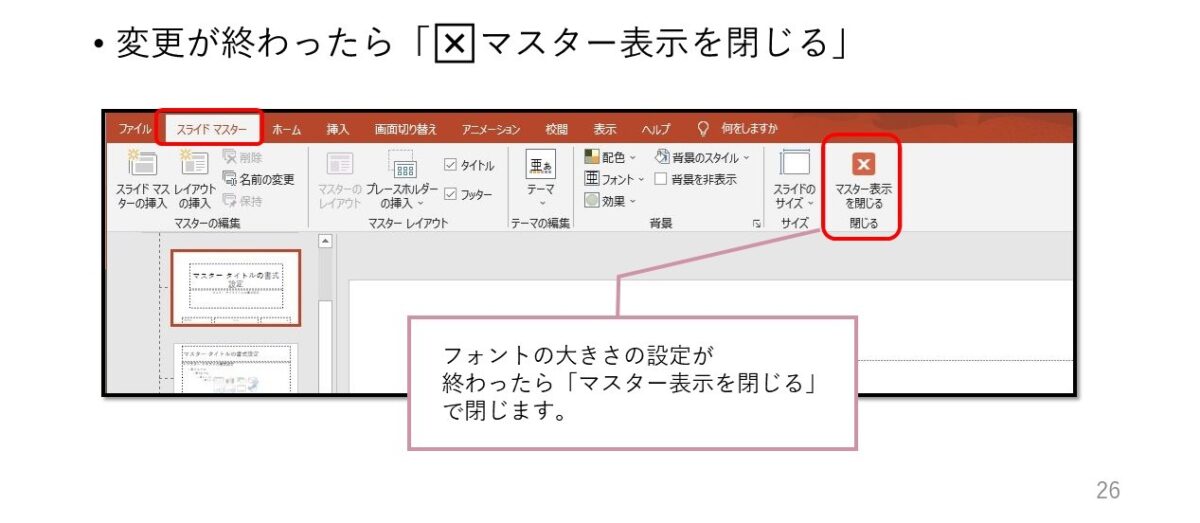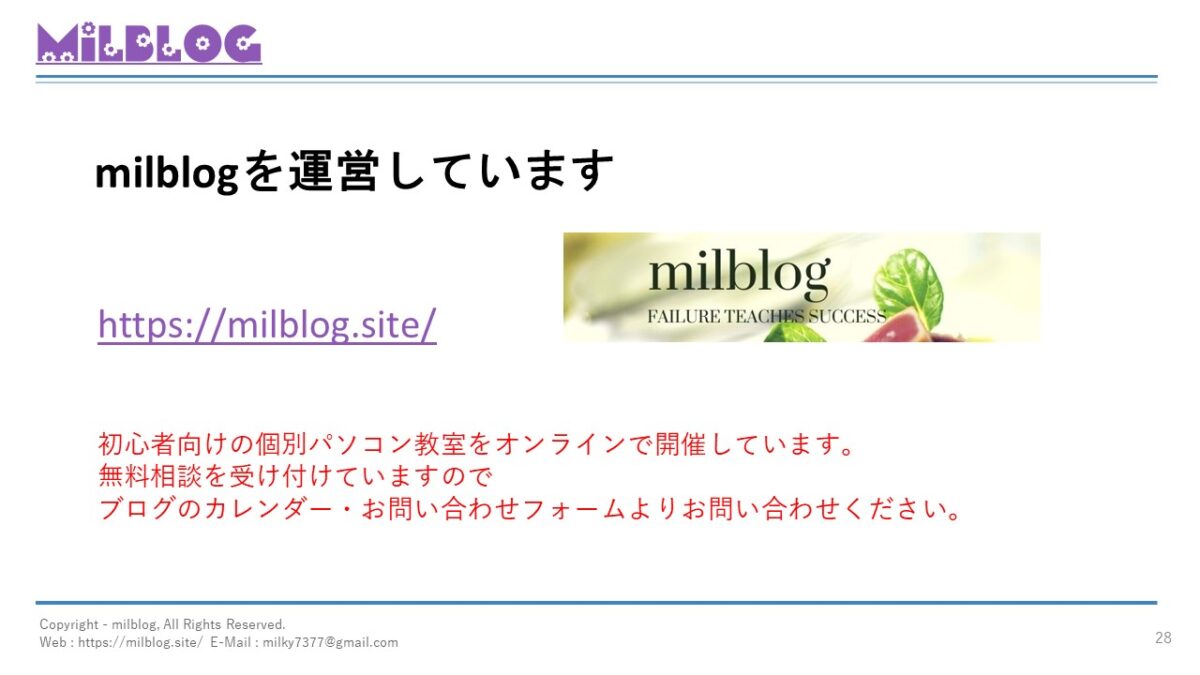【初心者でも簡単】パワーポイントのスライド作成【無料プレゼント】
まずパワーポイントの起動の仕方もわかりません💦
アウトライン表示って何~??
もくじ
この記事を読み終わったら簡単にスライドを作ることが出来るようになっています。
本記事の内容
- パワーポイントのアウトライン表示でスライド作成(図解説明)
- パワーポイントのアウトライン表示で作ったスライドをプレゼントします♪
初心者向けパワーポイントでのスライドの作り方を書いている私、みるさんはこんな人です。
みるさんのプロフィール
YouTube版も公開しています
動画でインプットしたい方は、YouTubeからどうぞ。
始めての動画撮影だったため💦分かりづらい部分も多々ありますがご容赦くださいませ。
パワーポイントの起動は「クリック」です。
動画内でのPCの動作が遅かったため「ダブルクリック」と言っていますが「クリック」ですのでお間違いなくm(_ _;)m
「PowerPoint」が開きすぎて焦っているみるさんに笑えます😂
スポンサードサーチ
パワーポイントのアウトライン表示で簡単にスライドを作る方法がわかります
パワーポイントで作成したスライドをご希望の方に無料プレゼントします。
プレゼントご希望の方はこちらからお申し込みください。 ← クリック♪
パワーポイントで簡単にスライド作成する方法①
新型コロナウイルス感染拡大がきっかけとなり世の中のオンラインシフトが一気に加速しました。
通勤はテレワークに、外食はデリバリーやテイクアウトに、会議は「Zoom」などのWeb会議といった具合にインターネットの力がフルに発揮されています。
そんな中、学校や塾の授業や講義もオンライン化されています。
オンライン授業は時間や場所にとらわれずに「いつでも・どこでも・何度でも」授業を受けることが可能な点が最大の特徴です。
さらにオンラインでのライブ配信は遠く離れた学習者にも教室と同様の臨場感あふれる授業を届けることが出来ます。
それにともないオンライン授業に欠かせない「スライド」の作成が必要となってきます。
スライドの作成に慣れていない方々もたくさんいらっしゃると思います。
当ブログでは「パワーポイント」を使って簡単にスライドを作成する方法を初心者向けにご紹介いたします。
お役に立てれば幸いです。
まず「パワーポイント」を起動してみましょう。
Windows10でご紹介します。
「スタート」ボタンより「P」のところから「PowerPoint」を探しクリックします。
通常は「ホーム」タブより「新しいスライド」をクリックしてスライドを作成していきますが…
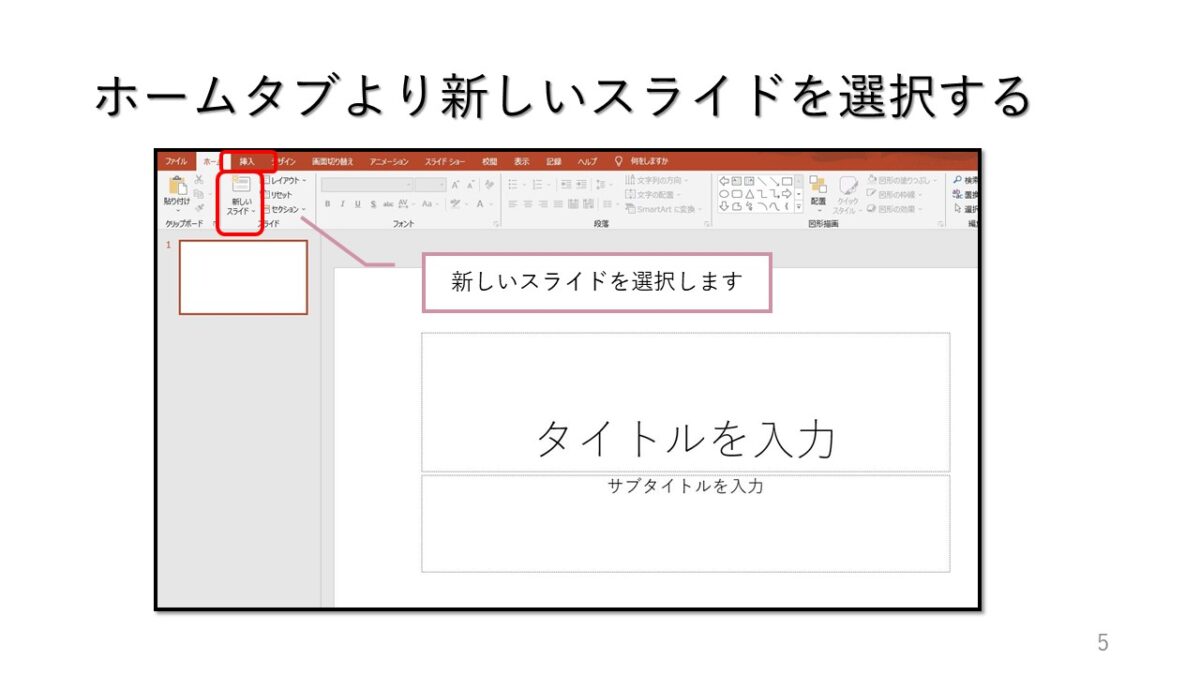 ここではアウトライン表示を使ってサクサクっと簡単に早くスライドを作る方法をご紹介します。
ここではアウトライン表示を使ってサクサクっと簡単に早くスライドを作る方法をご紹介します。
アウトライン表示でスライド作成
※「表示タブ」よりアウトライン表示
表示タブからアウトライン表示にします。
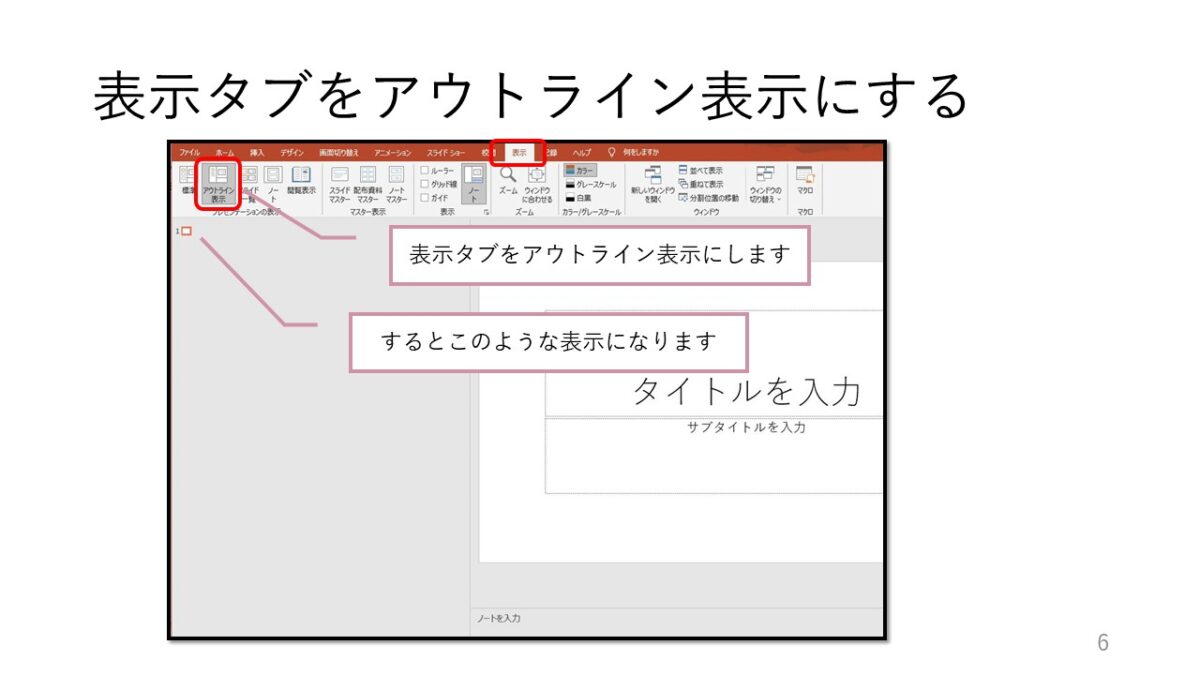 文字入力 ⇒ 改行してどんどん入力していきます
文字入力 ⇒ 改行してどんどん入力していきます
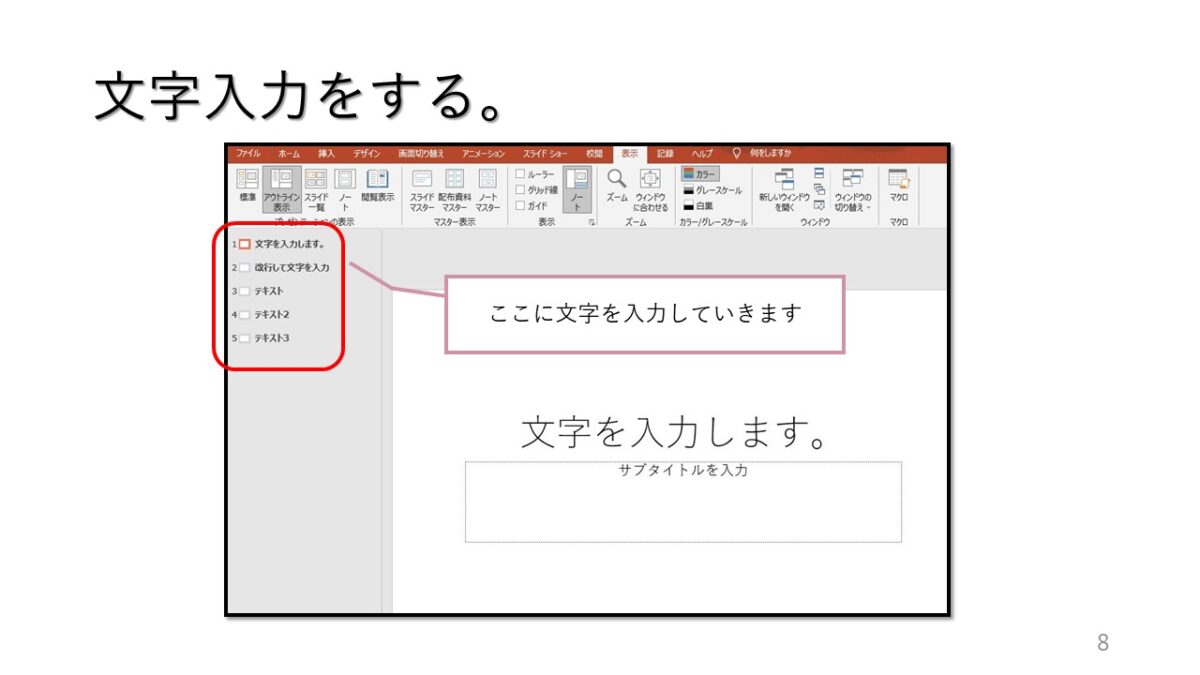 「アウトライン表示」にすると画面の左側部分(1.2.3.4.5…とスライドのページごとに)文字を入れていくだけです。
「アウトライン表示」にすると画面の左側部分(1.2.3.4.5…とスライドのページごとに)文字を入れていくだけです。
タイトル・テキスト入力部分・箇条書きするところなどはまず大まかに入力をしておきます。 細部(画像・表・グラフ・ページ挿入など)は「表示」タブを「標準」に戻してから操作します。
箇条書きにするところも気にせずどんどん入力しちゃいましょう❣
箇条書きにする場合
箇条書きにしたいところを選択します
「Tab]キーを押すと一気に箇条書きになります
 「Tab」キーを押しすぎて(レベルダウン??)してしまい元に戻したい場合
「Tab」キーを押しすぎて(レベルダウン??)してしまい元に戻したい場合
「Shift]+「Tab」キーを押すと戻ります(レベルアップ?!)
パワーポイントで簡単にスライド作成する方法②
写真(画像)の挿入
パワーポイントのスライドに画像を入れる方法
- 写真(画像)を入れる方法
- 「プレースホルダー」の領域
- デザインの全スタイルを変更
- 表示タブから「デザイン」
- 好きなテーマを選択する
- デザインの全スタイルを変更
- バリエーションより「配色」を変更できる
- パワーポイントって楽しい♪
- スライド一覧
- 「表示」⇒ 「スライド一覧」
- ドラッグして順番を簡単に入れ替えることができる
写真(画像)を入れる方法デザインの全スタイルを変更
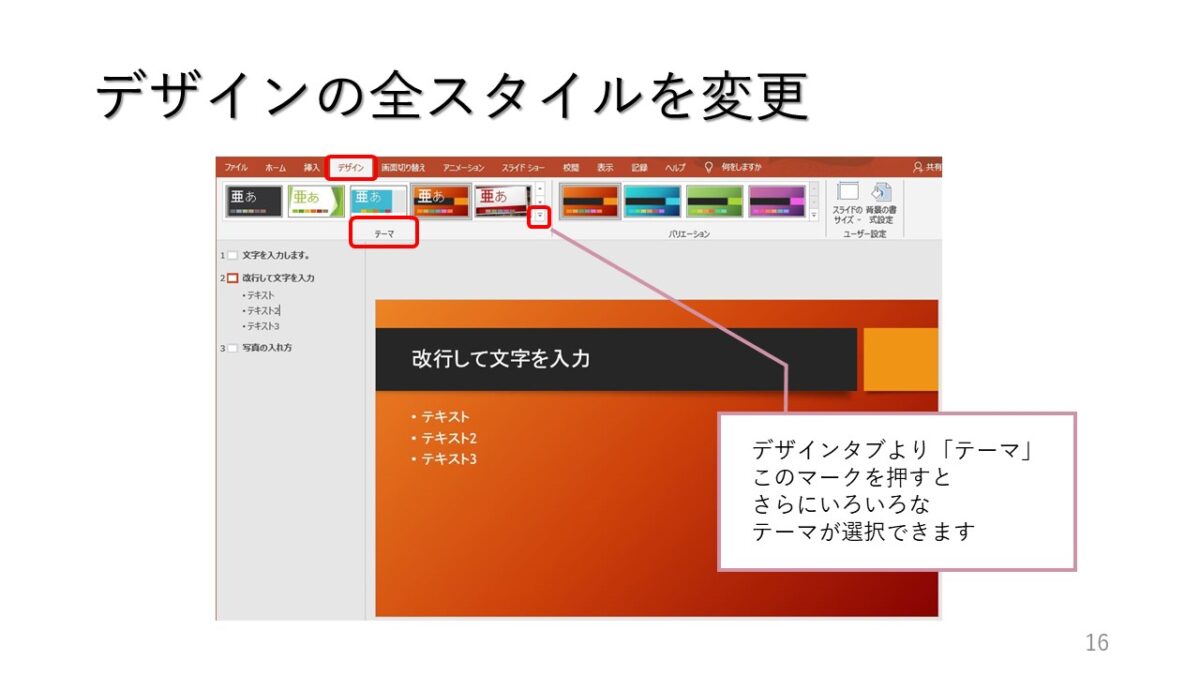
デザインの全スタイルが変更される
「デザイン」タブより バリエーション ⇒「配色」を変更できる

パワーポイントって楽しくてつい遊んじゃいます♪
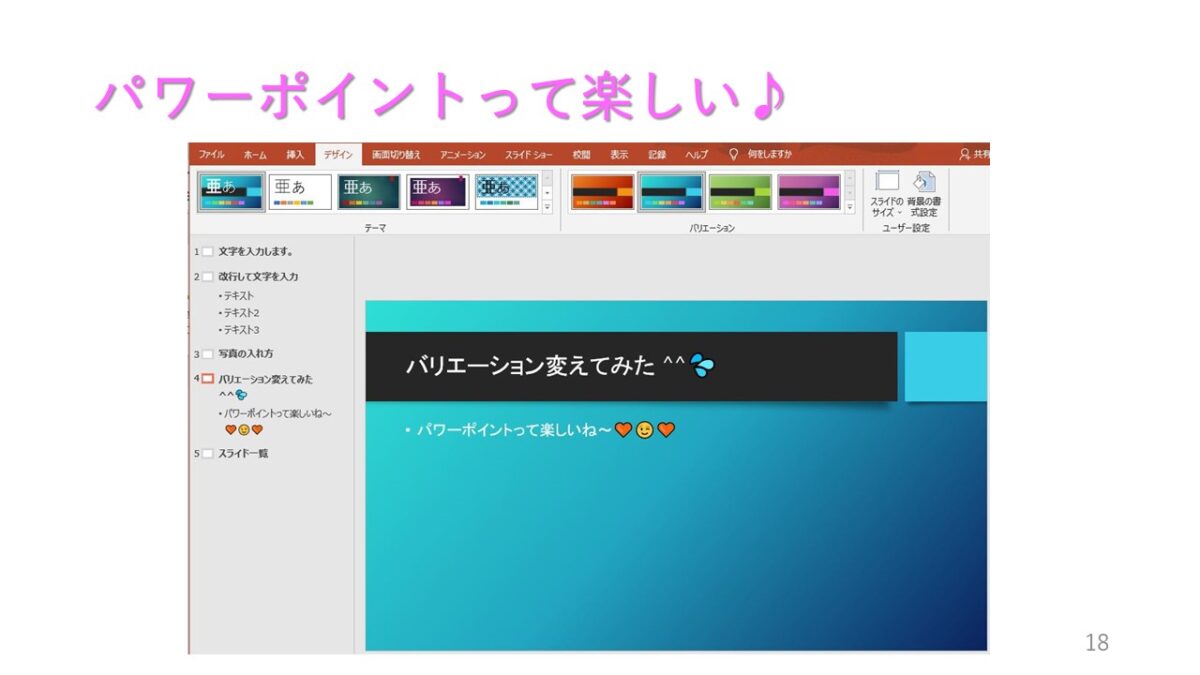
スライドのページを入れかえたい場合
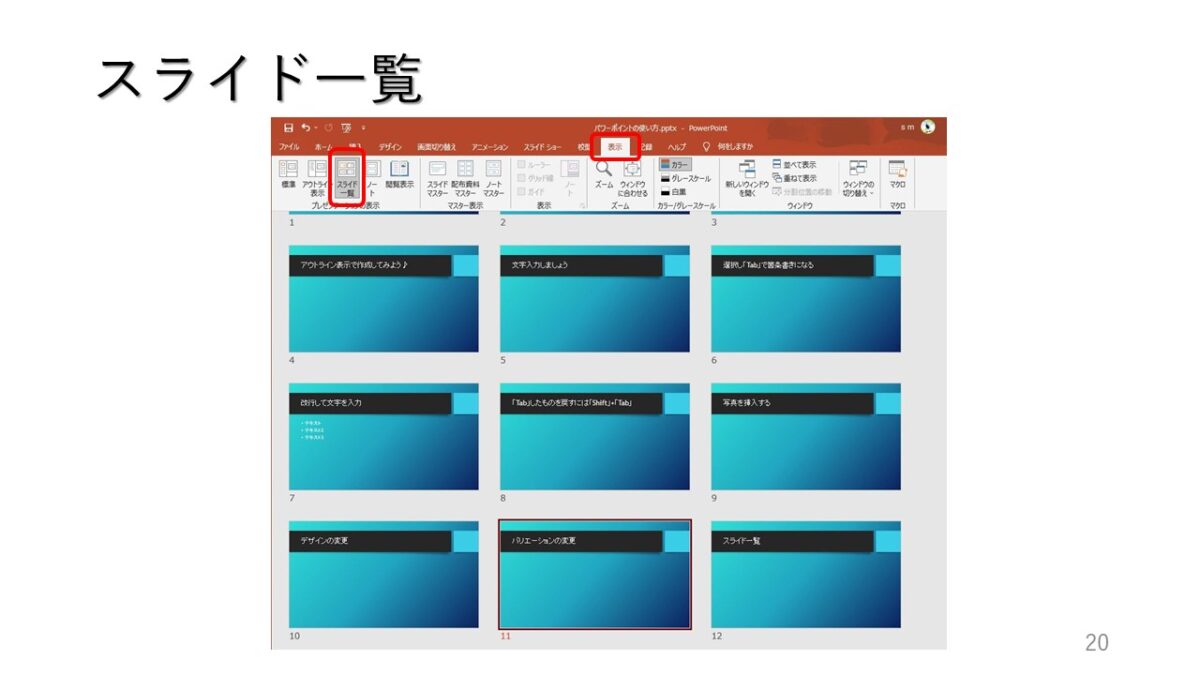
「表示」⇒ 「スライド一覧」
ドラッグして順番を簡単に入れ替えることができます
パワーポイントで簡単にスライド作成する方法③
ページ数の付け方
ページ数の付け方
「挿入」タブ ⇒ テキスト ⇒ カレンダーと日付のマークの
アイコンよりスライド番号を挿入する
「表示」タブ ⇒ 「スライドマスター」
∟ <#>のフォントの大きさを変更する
変更が終わったら「❎マスター表示を閉じる」
パワーポイントで作った「スライドを簡単に作成する方法」を無料プレゼント
番組の途中ですが…😆
記事を最後まで読んでくださったあなたに
私が作ったスライドをプレゼントします❤

「プレゼン」じゃなくて「プレゼント」だよ♪
I will give you a present ♪
パワーポイントで作成したスライドをご希望の方に無料プレゼントします。
プレゼントご希望の方はこちらからお申し込みください。 ← クリック♪
パワーポイントのスライドを増やす3つの方法
スライドを増やす方法を3つ紹介します
- 「ホーム」タブから「新しいスライド」を選択
- スライドを選択し貼付けてから加工して使用
- ショートカット「Ctrl」+「D」でスライドを増やす
ページ数の付け方
ページ数の付け方
「挿入」タブ ⇒ テキスト ⇒ カレンダーと日付のマークの
アイコンよりスライド番号を挿入する
「表示」タブ ⇒ 「スライドマスター」
∟ <#>のフォントの大きさを変更する
スポンサードサーチ
まとめ
本記事では、パワーポイントの起動から「アウトライン表示」を使って簡単にすばやくサクサクっとスライドを作成していく方法をご紹介いたしました。
パワーポイントで簡単にスライド作成する方法①
「表示タブ」よりアウトライン表示
文字入力 ⇒ 改行してどんどん入力していきます
箇条書きにするところも気にせずどんどん入力
箇条書きにしたいところを選択します
「Tab]キーを押して一気に箇条書きになります
パワーポイントで簡単にスライド作成する方法②
写真(画像)を入れる方法
「プレースホルダー」の領域
デザインの全スタイルを変更
表示タブから「デザイン」
好きなテーマを選択する
デザインの全スタイルを変更
バリエーションより「配色」を変更できる
パワーポイントって楽しい♪
スライド一覧
「表示」⇒ 「スライド一覧」
ドラッグして順番を簡単に入れ替えることができる
パワーポイントで簡単にスライド作成する方法③
ページ数の付け方
「挿入」タブ ⇒ テキスト ⇒ カレンダーと日付のマークの
アイコンよりスライド番号を挿入する
「表示」タブ ⇒ 「スライドマスター」
∟ <#>のフォントの大きさを変更する
変更が終わったら「❎マスター表示を閉じる」
この記事が少しでもあなたのお役に立てたなら嬉しいです。
milblogでは、超初心者のためのオンラインパソコン教室を開催しています。
✅ こんな事聞いたら恥ずかしいかな?とか
✅ なかなか人には聞きづらいな~
✅ 同僚にはプライドが許さなくて聞けない
✅ 部下にバカにされそうで聞けない
✅ パソコンを1から覚えたい
というあなた😊
30分無料相談・60分無料ワークショップも行っていますので是非、遠慮なくお問い合わせください。
プレゼントご希望の方は、このページの下にあるカレンダーかお問い合わせフォーム
下記の画像をクリックしていただいてもお問い合わせフォームへいけます。
あなたからのご連絡を心よりお待ちしております♪
応援クリックお願いします!
ワークショップを開催しています